Màn ảnh ảo của năm 2025 dường như đã được định hình bởi những siêu phẩm làm nức lòng giới mộ điệu, nhưng cũng không thiếu những “nốt trầm” khiến cộng đồng phải lắc đầu ngao ngán. Tựa game MindsEye từng được giới chuyên môn và game thủ “chỉ mặt đặt tên” là ứng cử viên nặng ký cho danh hiệu không mấy vẻ vang: “game tệ nhất của năm”. Với vô vàn lời chỉ trích từ cốt truyện hời hợt cho đến hiệu suất vận hành thảm hại, kèm theo những bê bối nội bộ trước cả khi ra mắt, MindsEye dường như đã an vị trên “ngai vàng” của sự thất vọng.
Tuy nhiên, dòng chảy của những tựa game đáng quên lại mang đến một “tân vương” còn phũ phàng hơn. Dựa trên điểm số đánh giá của người dùng trên Metacritic, một tấm gương phản chiếu chân thực nhất cảm nhận cộng đồng, MindsEye với điểm số 2.4 đã bị một cái tên mới vượt mặt một cách ngoạn mục. Đau đớn thay, “ngôi vị” này lại thuộc về một sản phẩm chuyển thể từ một trong những thương hiệu anime và manga được yêu mến nồng nhiệt nhất mọi thời đại.
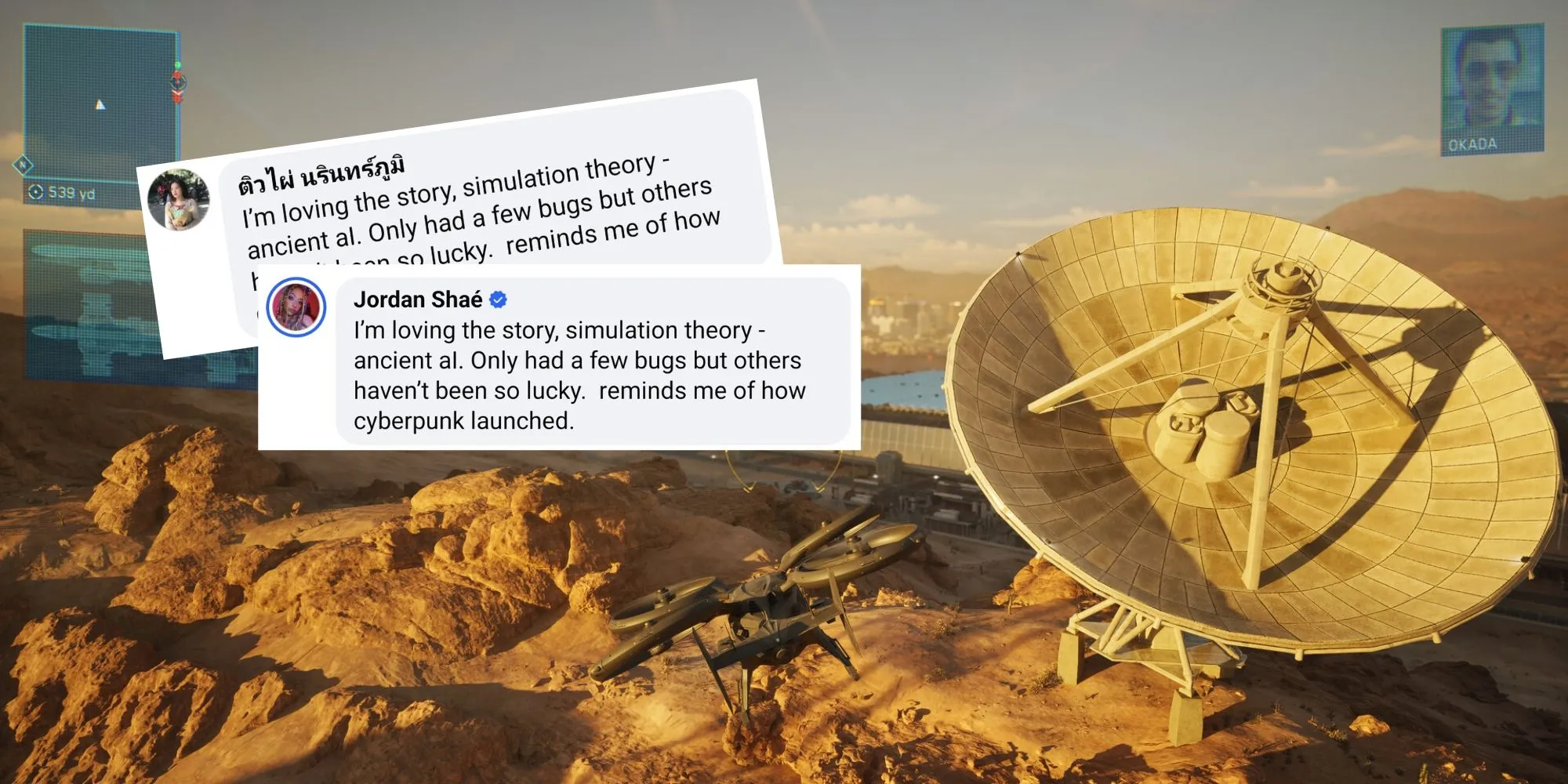 MindsEye đối mặt với cáo buộc trả tiền cho bot để nâng điểm đánh giá game
MindsEye đối mặt với cáo buộc trả tiền cho bot để nâng điểm đánh giá game
Hunter x Hunter: Nen x Impact – Khi Hào Quang Nguyên Tác Bị Lu Mờ Bởi Hiện Thực Phũ Phàng
Tựa game đã soán ngôi MindsEye chính là Hunter x Hunter: Nen x Impact, một trò chơi đối kháng 3v3 dựa trên series anime/manga lừng danh Hunter x Hunter. Nếu MindsEye dừng lại ở mức 2.4 điểm người dùng, thì Nen x Impact đã “xuống đáy” với con số 1.6 điểm Metacritic, một khoảng cách không tưởng thể hiện mức độ thất vọng sâu sắc.
Ngay từ trước khi ra mắt, cộng đồng đã bày tỏ sự lo ngại về chất lượng đồ họa kém sắc của tựa game. Tuy nhiên, vết nhơ thực sự lại đến sau ngày phát hành, khi những vấn đề về netcode khiến trải nghiệm trực tuyến trở nên tệ hại, biến mỗi trận đấu thành một cuộc tra tấn đường truyền. Phiên bản ra mắt của Hunter x Hunter: Nen x Impact còn bị chỉ trích nặng nề vì chế độ cốt truyện quá ngắn ngủi và dàn nhân vật ít ỏi, đặc biệt là khi nguyên tác vốn sở hữu một kho tàng nhân vật phong phú và đa dạng, thừa sức để tạo nên một trải nghiệm chiến đấu hoành tráng.
 Killua Zoldyck với kỹ năng điện trong Hunter x Hunter: Nen x Impact, minh họa đồ họa game
Killua Zoldyck với kỹ năng điện trong Hunter x Hunter: Nen x Impact, minh họa đồ họa game
Sự việc này không quá bất ngờ khi MindsEye phải nhường lại “vinh quang” cay đắng, dù rằng việc một thương hiệu được yêu mến lại sản sinh ra một tựa game tệ hại như vậy quả là điều đáng buồn. MindsEye, với tư cách là một tài sản trí tuệ mới, có thể thất bại trong “bong bóng” của riêng mình và dần chìm vào quên lãng. Nhưng Hunter x Hunter: Nen x Impact lại khác, thất bại này sẽ để lại một vết ố khó phai mờ trên danh tiếng của cả thương hiệu, đồng thời làm giảm đi đáng kể cơ hội cho những dự án chuyển thể game tiềm năng trong tương lai.
Thật đáng tiếc khi một tượng đài như Hunter x Hunter lại phải gánh chịu số phận nghiệt ngã này trong thế giới ảo. Liệu đây có phải là lời cảnh tỉnh cho các nhà phát triển game về trách nhiệm bảo vệ và phát huy giá trị của nguyên tác? Hãy chia sẻ suy nghĩ của bạn về số phận của Hunter x Hunter: Nen x Impact và những tựa game “tệ nhất năm” khác mà bạn từng trải nghiệm nhé!