Trong thế giới ảo nơi từng mảnh vải, họa tiết hay con dao ảo mang giá trị như đá quý, thị trường skin Counter-Strike 2 vừa trải qua một cơn địa chấn tài chính — một bản cập nhật tưởng chừng nhỏ đã đảo lộn cung cầu và khiến nhiều món đồ thất giá chỉ sau một đêm. Thông tin này không chỉ thu hút những tay sưu tập kỳ cựu mà còn là tín hiệu cảnh báo cho mọi game thủ và nhà đầu cơ trong hệ sinh thái skin.
Bản vá đã thay đổi điều gì?
Vào ngày 22 tháng 10, nhà phát triển thực hiện một bản cập nhật gồm các tối ưu và sửa lỗi; trong số đó có hai thay đổi tác động sâu sắc tới nền kinh tế nội tại của trò chơi. Cụ thể:
- Người chơi giờ có thể quy đổi 5 món StatTrak Covert để lấy 1 con dao StatTrak.
- Tương tự, 5 skin Covert thường có thể đổi lấy 1 con dao thường hoặc 1 đôi găng tay thường.
Những điều khoản này dường như đơn giản về mặt cơ chế, nhưng về bản chất đã làm thay đổi “độ hiếm hiệu dụng” của các vật phẩm: một lối tắt mới để sở hữu những món vốn trước đây chỉ có thể tiếp cận qua giao dịch P2P đắt đỏ hoặc may mắn mở hộp.
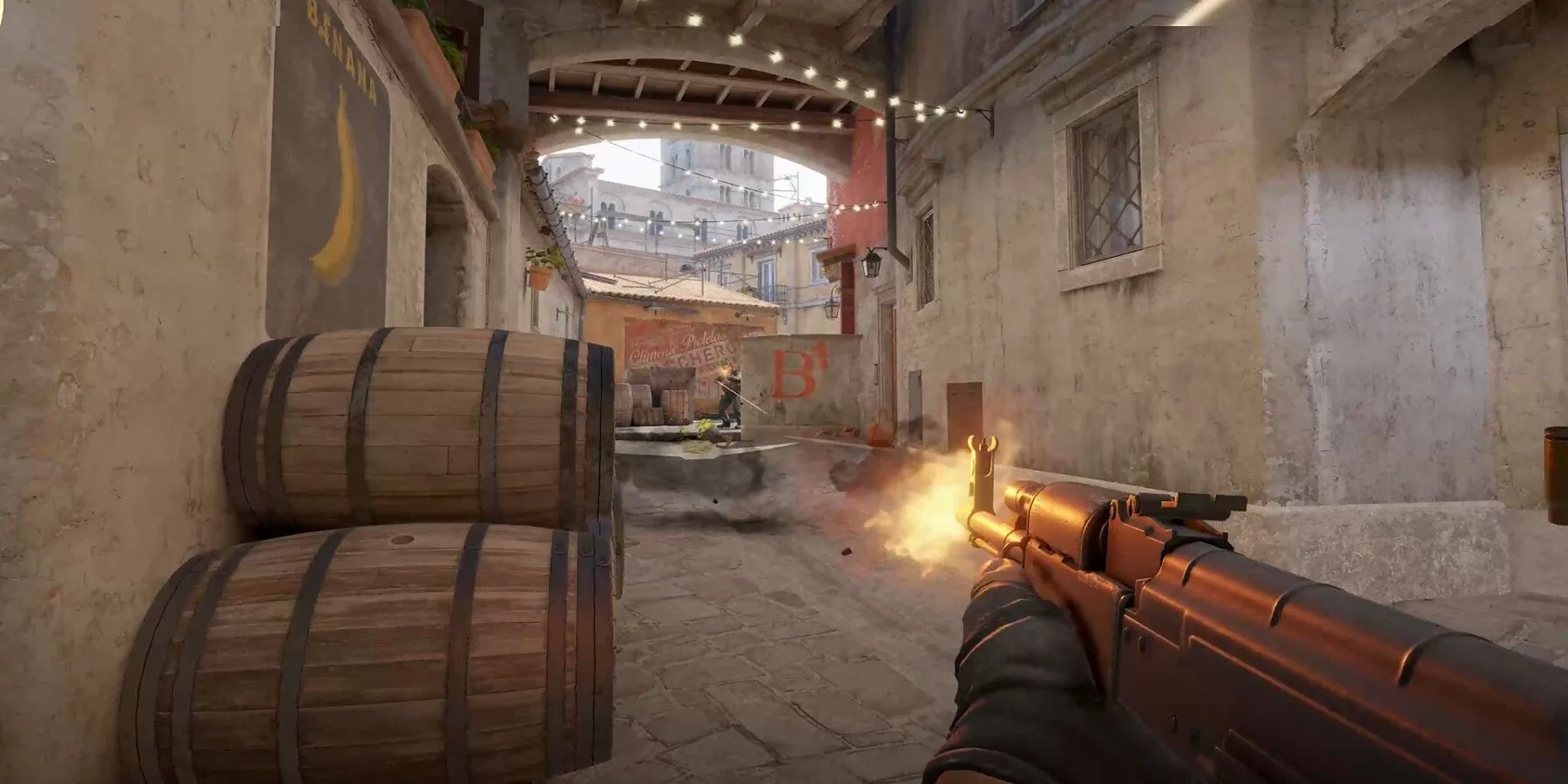 Góc nhìn thứ nhất trong Counter-Strike 2 đang đấu súng, minh họa skin súng và trải nghiệm gameplay
Góc nhìn thứ nhất trong Counter-Strike 2 đang đấu súng, minh họa skin súng và trải nghiệm gameplay
Tác động tức thì lên giá trị skin
Thị trường skin vận hành theo quy luật cung — cầu: khi cầu cao và cung khan hiếm, giá leo thang; khi cung tăng đột ngột, giá lao dốc. Sau bản cập nhật, nhiều con dao và găng tay vốn nằm trong nhóm cao cấp đã chứng kiến mức giảm mạnh. Theo nguồn tin từ Forbes, một số item đã mất khoảng 70% giá trị chỉ trong 24 giờ — tương đương mất hàng trăm USD cho từng món.
Hậu quả cụ thể gồm:
- Giá niêm yết trên thị trường trong trò chơi và các sàn giao dịch thứ cấp tụt mạnh.
- Nhà sưu tầm, người đang nắm giữ inventory lớn có thể chịu tổn thất đáng kể về mặt tài sản ảo.
- Người mới chơi hoặc người không có vốn giờ có cơ hội tiếp cận các món hiếm với chi phí thấp hơn.
 Nhân vật Counter-Strike 2 với khẩu súng trang trí skin Covert, ví dụ ảnh hưởng thị trường skin
Nhân vật Counter-Strike 2 với khẩu súng trang trí skin Covert, ví dụ ảnh hưởng thị trường skin
Nguyên nhân: chiến lược kinh doanh hay thích ứng trước quy định?
Có thể giải thích sự thay đổi này dưới vài lăng kính hợp lý:
- Chính sách doanh thu nội tại: Việc mở rộng đường dẫn nhận skin qua hệ thống in-game có thể giúp Valve giữ lợi nhuận trong hệ sinh thái mà họ kiểm soát thay vì để người chơi chuyển sang sàn giao dịch bên thứ ba.
- Ứng phó quy định: Trong bối cảnh nhiều quốc gia siết chặt hoặc cấm loot box và cơ chế cờ bạc, thay đổi kinh tế nội bộ có thể là bước chuẩn bị để giảm sự phụ thuộc vào những cơ chế dễ gây tranh cãi.
- Cân bằng trải nghiệm: Tạo thêm tuyến đường tiếp cận vật phẩm hiếm có thể được xem là nỗ lực cân bằng giữa người chơi mới và người chơi lâu năm, dù hệ quả là làm “loãng” giá trị của hàng hiếm.
Bản chất là một quyết định chiến lược tập trung vào hệ sinh thái: giảm ma sát giao dịch trong game, kiểm soát dòng tiền và giảm rủi ro pháp lý. Dù động cơ nào, hệ quả trên thị trường là rõ ràng và nhanh chóng.
 Cảnh đặt bom trong Counter-Strike 2, bối cảnh đấu trường nơi skin được phô diễn
Cảnh đặt bom trong Counter-Strike 2, bối cảnh đấu trường nơi skin được phô diễn
Hệ lụy lâu dài và lời khuyên cho game thủ
Thị trường skin sẽ không dừng ở một biến động nhất thời. Những diễn biến tiếp theo cần được theo dõi:
- Thời gian hồi phục giá phụ thuộc vào việc Valve điều chỉnh lại tỉ lệ quy đổi, cũng như tâm lý thị trường.
- Sự dịch chuyển thanh khoản từ sàn thứ ba về hệ thống trong game có thể làm thay đổi cách định giá tiêu chuẩn.
- Người chơi đầu tư vào skin nên cân nhắc chiến lược đa dạng hóa, tránh gom quá nhiều vào một loại vật phẩm dễ bị ảnh hưởng bởi thay đổi cơ chế.
Lời khuyên cho cộng đồng: theo dõi cập nhật chính thức của nhà phát triển, cân nhắc rủi ro khi đầu cơ skin và nhìn nhận skin trước hết là phần trải nghiệm — giá trị tài chính có thể biến động dữ dội như một vũ điệu trên thị trường.
Kết luận
Một bản vá kỹ thuật, tựa như một cơn gió thổi qua sàn giao dịch, đã khiến hệ sinh thái skin Counter-Strike 2 đổi thay chóng vánh. Khi Valve mở thêm lối tiếp cận tới vật phẩm hiếm, chúng ta chứng kiến hậu quả tức thời: giá trị nhiều món cao cấp sụt giảm mạnh, thị trường đảo chiều, và một chuỗi hệ quả kinh tế — pháp lý — trải nghiệm được đặt lên bàn cân. Bạn là người sưu tầm, nhà đầu tư hay chỉ đơn thuần là game thủ, giờ là lúc cân nhắc lại vị trí của mình trong bức tranh lớn: tham gia, quan sát hay thận trọng rút lui? Hãy chia sẻ quan điểm và món skin bạn theo dõi nhất ở phần bình luận — cùng nhau luận bàn để hiểu rõ hơn dòng chảy mới của thị trường skin.